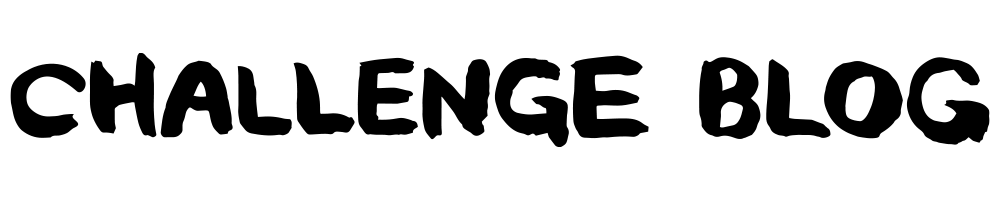かめさん
かめさん聴く読書試してみたいけど、”Audible”の始め方って「手間でめんどくさいんでしょ。」と感じていませんか?
こんにちは!かめと言います。
今回の記事は、iPhoneをお持ちの方に向けてAmazonが運営している耳で楽しむ読書”Audible”の始め方と使い方を丁寧に解説していきます。
この記事は以下のような人におすすめ!
- iphone利用者で、Audibleの始め方について知りたい
- 聴く読書を始める前の不安を解消したい
- Audibleの使い方や役に立つ機能が知りたい
視覚障がい者向けに、画面キャプチャは白黒反転、音声だけでも分かるように書いていますのであらかじめご了承ください。問題があればお問い合わせ頂けると幸いです。
記事を読み終えると、iphoneで聴く読書が楽しめるようになります。
さらに、今皆さんが思っている以上に利用できそう!と気づくのではないでしょうか。
それでは、どうぞ!
Audibleの「始め方」3ステップ
“Audible”は、Amazonが運営していますので、Amazonアカウントが必要になります。
「始め方」は、簡単3ステップ
- Audibleに登録(1冊無料体験)
- アプリをダウンロード
- 読みたい本を選択
STEP1:Audibleに登録する(1冊無料体験)
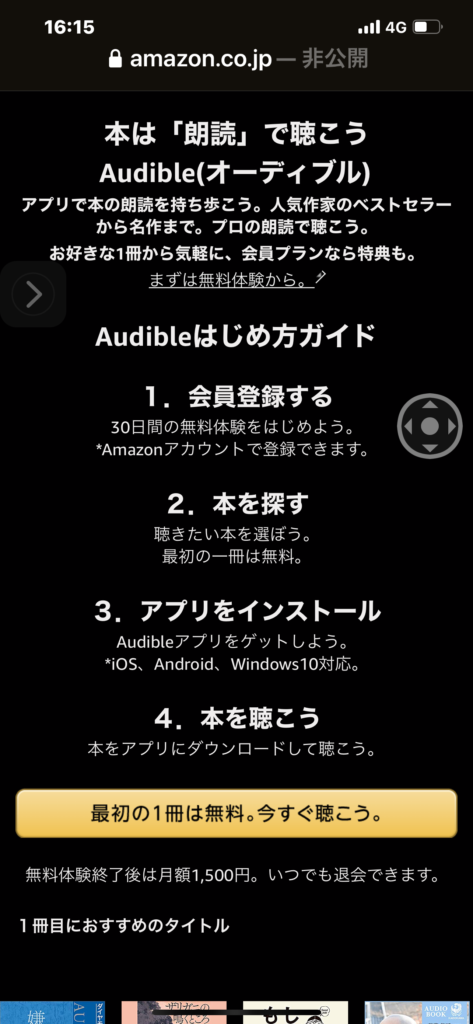
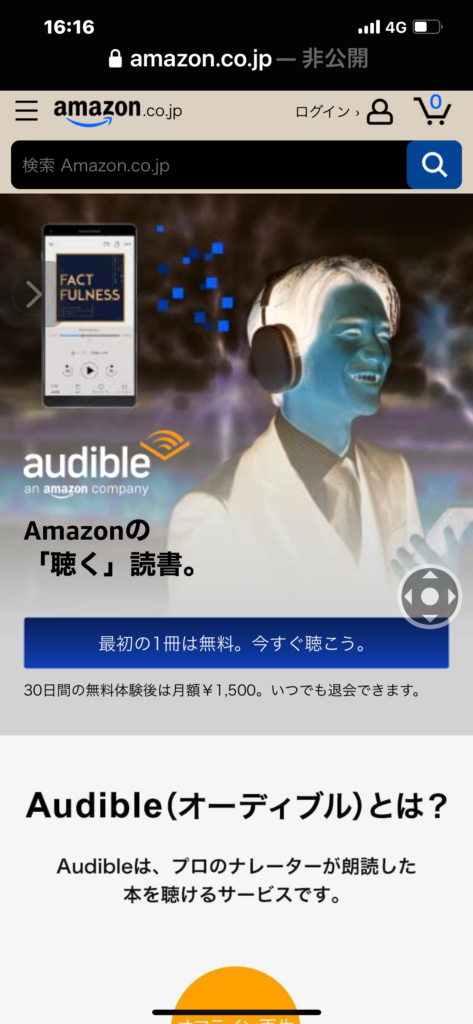
まずは、「Amazon公式ページ🔗」にアクセスしましょう。
Amazonのページを開いたら、「バナー」をタップするか、少し下にスクロールし、「最初の一冊は無料。今すぐ聴こう。」をクリックします。
AudibleのTOPページに進みますので、もう一度「最初の一冊は無料。今すぐ聴こう。」をクリックしましょう。
「ログイン画面」が出てきたら、「Amazon登録のEメールか携帯番号」と「パスワード」を入力し、「ログイン」をクリックします。
Amazonアカウントをお持ちでない方は「新しいAmazonのアカウントを作成」をクリックして先に作成しましょう。
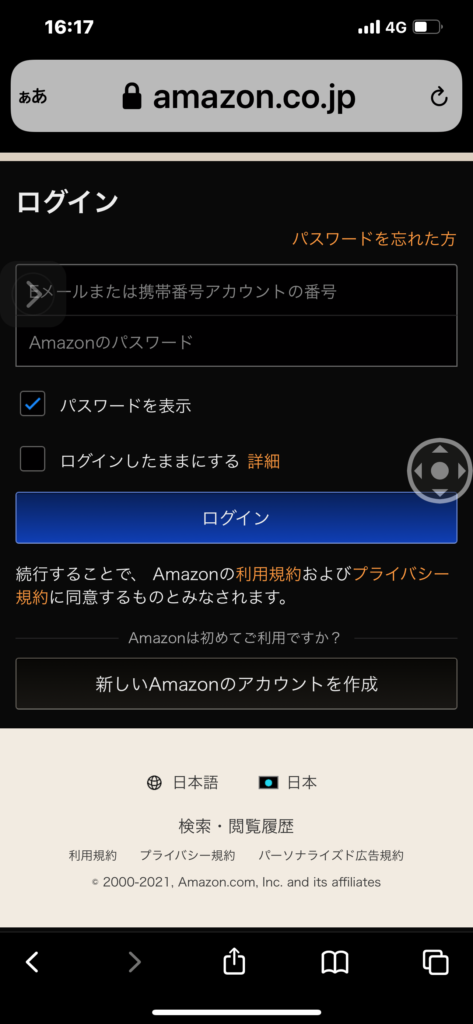
作品が一覧できるAudibleの基本画面が出てきたら「ブラウザにブックマーク」しておきましょう。
safariであれば最下段真ん中の上向き□↑アイコンをクリック、
「ブックマークを追加」をクリックして、保存したい場所を選択し右上にある「保存」をクリックします。
次回からは最下段の右から二つ目本のアイコンをクリックし、左上の本のアイコンをもう一度クリックするとブックマークが確認できます。
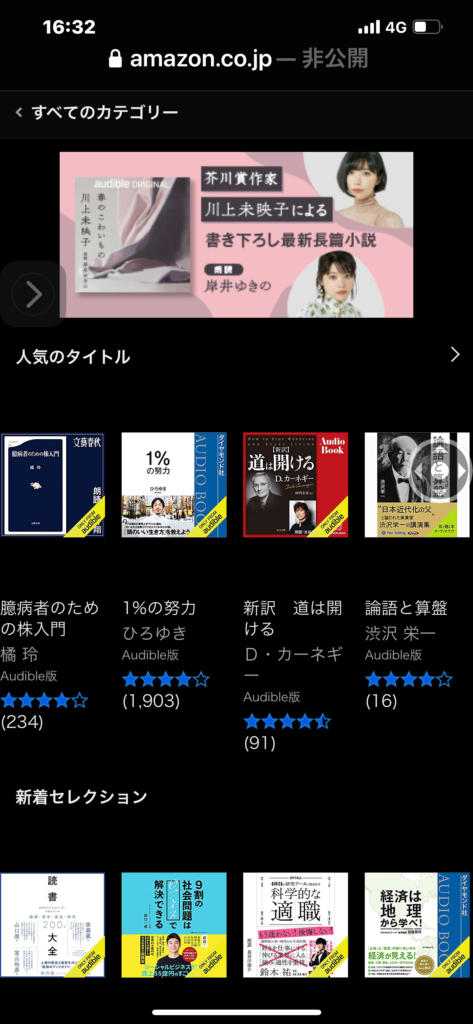
STEP2:アプリをダウンロードする
次は、「iphoneのトップページ」にある「AppStore」アプリをクリックします。
「Todayが表示されている画面」で、左下にある「検索」アイコンをクリックします。
検索画面が出てきますので、一番上の検索という文字の下にある🔍アイコン右の検索バーに「Audible」と入力し「検索」をぽちっと。
検索結果一番上に、「Amazonオーディオ…」と表示されていますので、「入手」をクリックします。
インストール画面が出てきますので、「サイドボタンを2回」タッチ。
入手と同じ個所が「開く」に変わりますのでクリックしましょう。
もしくは、TOPページに戻って「Audibole」と表記のアプリがインストールされていますのでクリックでも良いです。
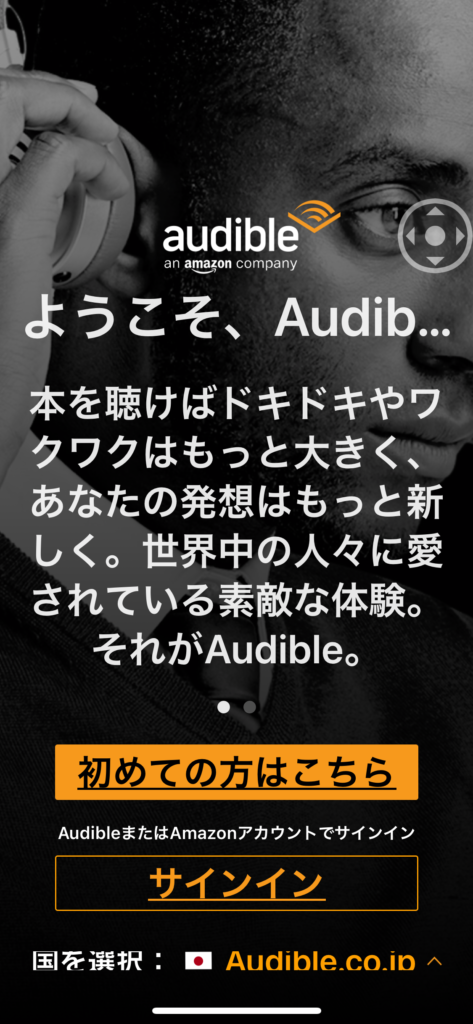
「ようこそ」と、AudibleアプリのTOP画面が出てきますので、下段にある「初めての方はこちら」をクリックします。
Amazonアカウントでサインインの画面で自身のIDとパスワードを入力し、下段にある「サインイン」をクリックしましょう。
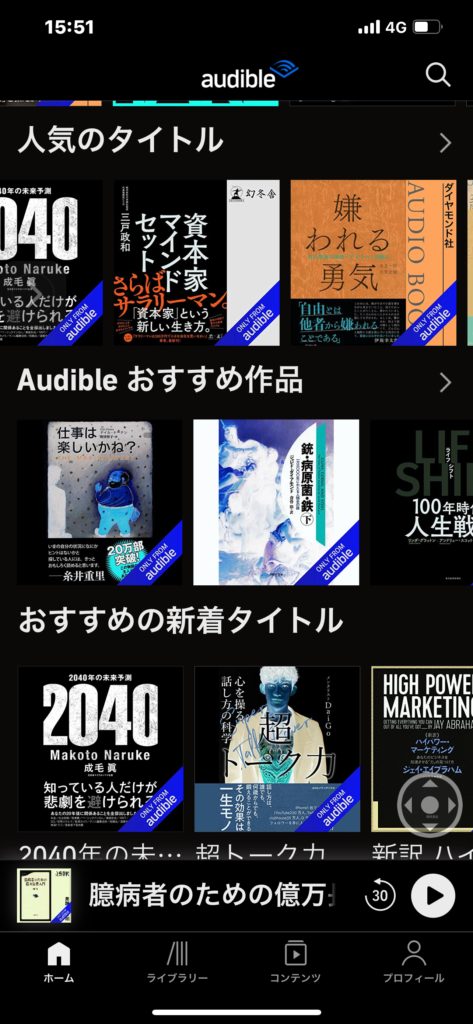
STEP 3:本を選ぶ
 かめさん
かめさんいよいよ、本選びです、ここからは楽しんでいきましょう!
ブラウザからでもアプリからでも本を選べますが、購入はブラウザからしかできません。
それでは、ブラウザでの本選びを解説していきます。
「お気に入り、もしくは「Audibleストア🔗」からTOPページに移動します。
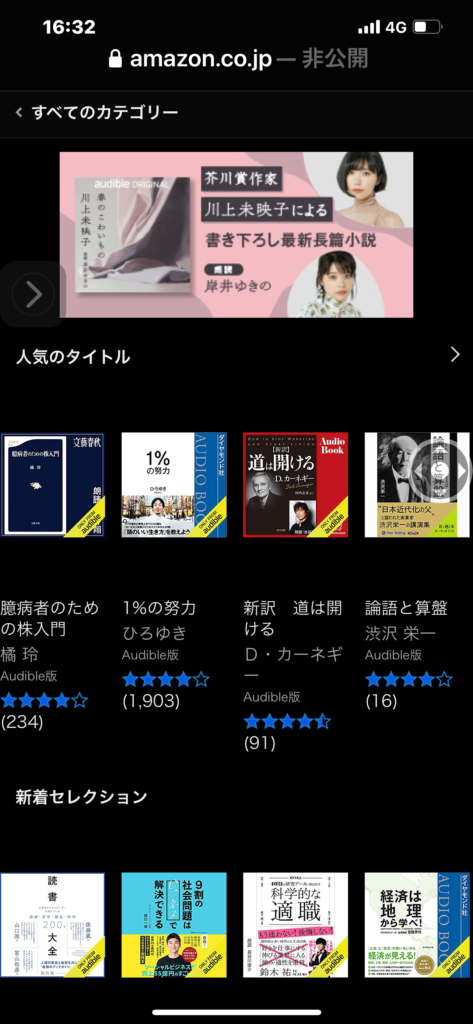
「人気のタイトル」、「新着セレクション」、「文学・フィクション」や「自己啓発・人間関係」などジャンルより本を選べます。
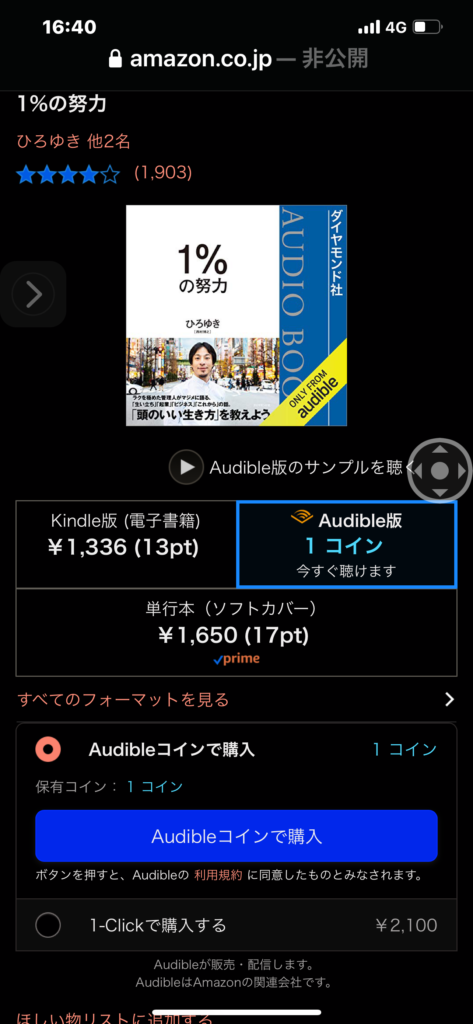
聴きたい本が決まり選択すると、詳細画面がでてきますので、「1コインで購入」を選択します。
聴く本をじっくり決めたい方に、「▶サンプルを聴く」がおすすめです。
ブラウザ上の購入画面からでもサンブルが聴けますし、先ほどインストールしたAudibleのアプリからも聴くことができます。
方法は、気になる本をクリックした本の画像の下に表示されている「▶サンプル」をクリックすると、数分の試し聴きが可能です。
アプリ視聴の後、本が決定したら「ウィッシュリストに追加」をクリックしておきます。
最初の1冊は無料とはいえ、せっかくなのでご自身に合ったものを選べると良いですね。
もう一度、「ブラウザ」に戻ると、(ブラウザ左上の更新を実施しておいてください)、先ほどウィッシュリストに登録した本が表示され同様に購入可能です。
おまけ:本を聴こう
インストールした「Audibleアプリ」を開きます。
最下段に「ホーム」「ライブラリー」「」コンテンツ」「アカウント」の4つ並んでいますので、「ライブラリー」をクリックしましょう。
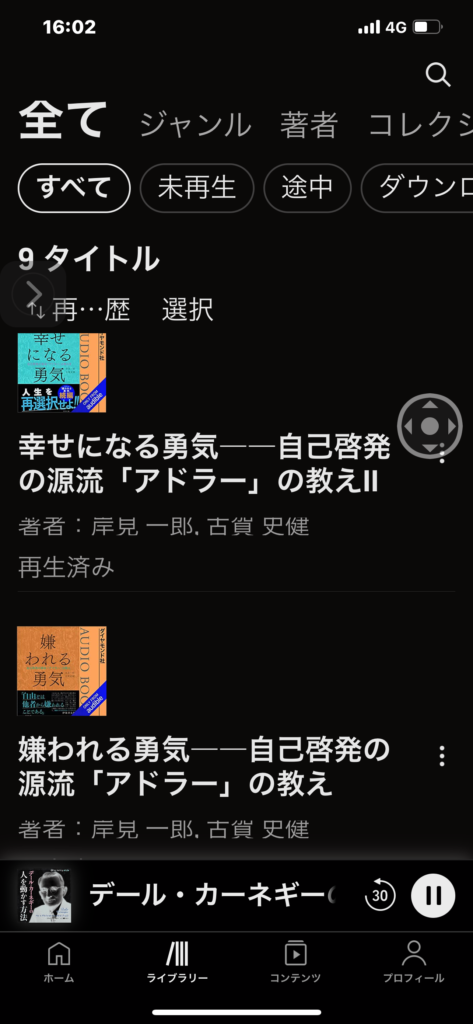
購入した本がでてきましたら、「本のアイコン」をクリック。
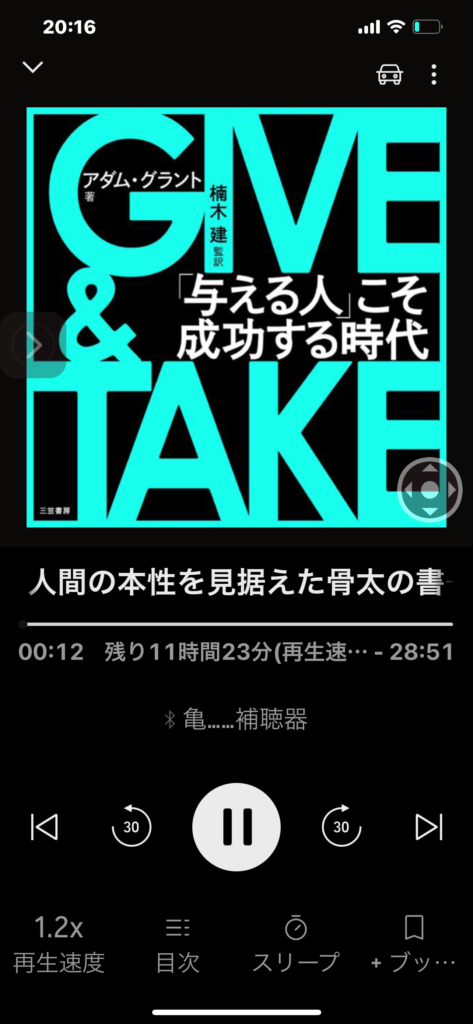
本の詳細画面が出てきますので、「▶をクリック」で聴く読書のスタート!
以上が、Audibleの「始め方」です、みなさんお疲れさまでした。
本が決められない!という方にオススメは、アルフレッドアドラーの「幸せになる勇気」です。内容はもちろん、対話形式なので聴く読書のメリットが生かされています。
“Audible”の「使い方」ポイント4選
このパートでは、Audibleの「使い方」にフォーカスをあてたお役立ち機能を解説します。
 かめさん
かめさんさすがAmazonという感じで、UI(ユーザーインターフェース)は素晴らしいですよ。
iphoneアプリ「4つ機能をピックアップ」
- 好きなページをブックマーク
- 再生読度の変更
- 寝る前の読書に最適スリープ機能
- 聴いた読書時間の確認
好きなページをブックマーク
 かめさん
かめさんブックマークは、Audibleの使い方でかめさんおすすめの機能です。
本を読んでいる時に、「ここ重要!」と付箋しておきたいことってありませんか?
そんな時に役に立つ機能が「ブックマーク」です。
聴いている途中でもう一度聞きたいと思ったときに、左下にある「ブックマーク」アイコンをクリック。
それだけです。
聞き返したい時は、アプリ内のブックマークした本の詳細画面で、右上の「タテ…」をクリック、次に「ブックマーク」を選びましょう。
ブックマークした一覧が出てくるので、「シーンに移動」をクリックすることで、チェックした箇所から聴き直せます。
付箋の代わになるのね。
 かめさん
かめさんかめさんも先輩や上司に教えたいことをブックマークしているよ!
再生読度の変更で読書の時間を効率化
紙の本で行う「速読やななめ読み」をAudibleで実現する使い方を説明します。
本を聴いている画面で、最下段の左下にある「再生速度」をクリックします。
朗読者のスピードや本のカテゴリーによって変更すると良いと思います。
寝る前の読書に最適スリープ機能
続いて、寝る前に便利な「スリープ」機能の使い方です。
本を聴いている画面上に最下段にある「スリープ」をクリックします。
「オフ」にチェックが入っていますが、「5分」~「120分」の中から選択できます。
寝る前にパソコンやスマホ(iphone)をいじって起こる、ブルーライトの影響で快眠が出来ない問題も解決するかもです。
これでいつの間にか寝てしまい、夜中にうるさくて目が覚めることはなくなるでしょう。
聴く読書をした時間が見れる
アプリTOP画面の最下段に右端にある「プロフィール」をクリックします。
少し下にスクロールすると、下記の項目があります。
- リスニングタイム
- リスニングレベル
- バッチコレクション
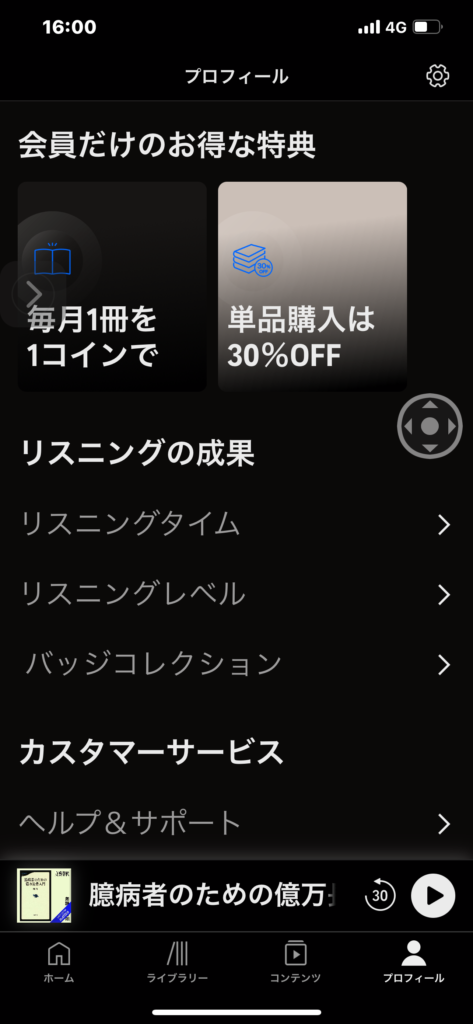
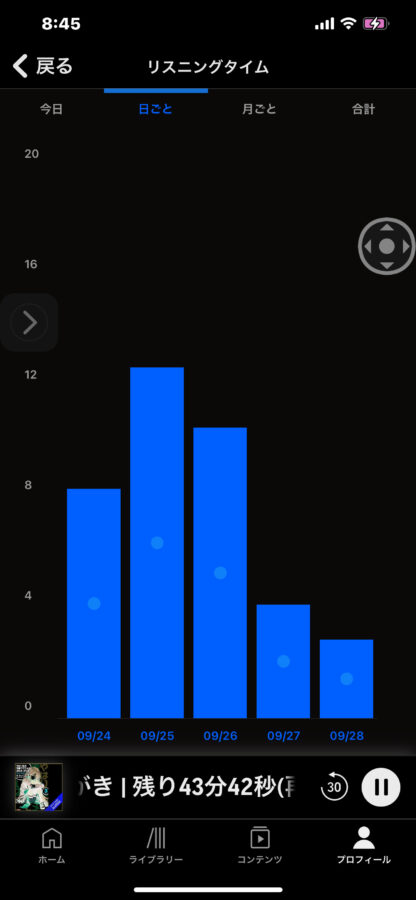
例えば、リスニングタイムは、「今日」「日ごと」「月ごと」「合計」から選択でき、上図は「月ごと」の読書した時間がグラフで楽しめます。
 かめさん
かめさんちょっとしたユーモアがあるのは良いですよね。
”Audible”で聴く読書が楽しいと感じた方
聴く読書が生活習慣になじんだ方におすすめサービスを紹介します。
- 「Audibleのコイン」を安く手に入れる方法
- 聴く読書なら「Audioboook.jp」もおすすめ
「Audibleのコイン」を安く手に入れる
30日の無料体験できるとはいえ、2冊目を購入しようとすると値段が高いなと感じることがあるかもしれません。
それもそのはず、朗読するのには手間がかかり人件費がかかります。
 かめさん
かめさんかめさんも諦めかけていたのですが、驚きのサービスがありました!
コイン3枚を3,600円で購入できるのです。
普通にAudibleの本を購入すると2,000~3,000円かかることが多いのですが、このサービスなら1冊1,200円で読めてしまいます。
購入は、「AudibleのTOPページ左上」にある「コイン追加購入」から可能です。
「audiobook.jp」という聴く読書のサービスもおすすめ
かめさんは、聴く読書にハマった生活を送っています。
”Audible”だけではかなり高コストになります、そこでおすすめなのが聴き放題の本がたくさんある、「Audiobook.jp」の併用です。
ビジネス本をメインに和書のラインナップが豊富なのが特徴です。
「Audiobook.jp」もアプリをダウンろーぢし、30日無料体験が出来ますので一度覗いてみましょう。
まとめ
今回の記事ではiPhone利用者へ向けてAmazonのサービスである耳で聴ける読書”Audible”の「始め方」と「使い方」を解説してきました。
Audibleの「始め方」の3ステップ【iPhone版】
- STEP1:Audibleに登録する
- STEP2:アプリをダウンロードする
- STEP3:読みたい本を選択する
- おまけ:本を聴こう
Audibleの「使い方」4選【iPhone版】
- 好きなページをブックマーク
- 再生読度の変更
- 寝る前の読書に最適スリープ機能
- 聴く読書をした時間が見れる
ようこそ、今日からあなたも聴く読書の世界へ!
 かめさん
かめさんかめさんは、Bluetoothで補聴器とiphoneを接続して利用しているので聴く読書を始めてから電池の減りが1.5倍になってます!
楽しく自己投資できる”Audible”での聴く読書、みなさんも是非試してみてください!
以上、最後までお読みいただきありがとうございました。
詳しくはAmazon-Audible公式ページ🔗まで