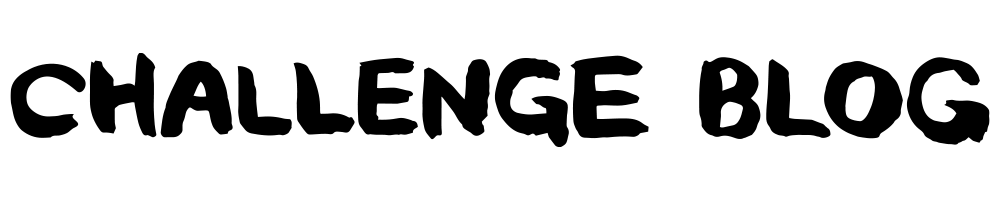でこちゃん
でこちゃん聴く読書は楽しい!けど、スマホ使いすぎるとバッテリーの消耗が気になるんだよね。
こんな悩みを解決します。
本記事の内容
- PC版でのAmazon-Audibleの始め方
- Windows10用アプリのダウンロード方法
- PCブラウザで簡単に聴く読書
こんにちは!かめさんと言います。
Amazonが運営している耳で楽しむ読書”Audible”は、PCでも利用できます。
今回の記事では、PC(ブラウザ/アプリ)での始め方を紹介します。
記事を読み終えたころには、PCでAudibleが聴けるようになり、iphoneのバッテリーを気にせず楽しめるようになります。
視覚障がい者向けに、画面キャプチャは白黒反転しています。あらかじめご了承ください。問題があればお問い合わせ頂けると幸いです。
それでは、どうぞ!

Audibleの「始め方」3ステップ
“Audible”は、Amazonが運営していますので、Amazonアカウントが必要になります。
「始め方」は、簡単3ステップ
- Audibleに登録(1冊無料体験)
- アプリをダウンロード
- 読みたい本を選択
STEP1:Audibleに登録する(1冊無料体験)
まずは、「Amazon公式ページ🔗」にアクセスしましょう。
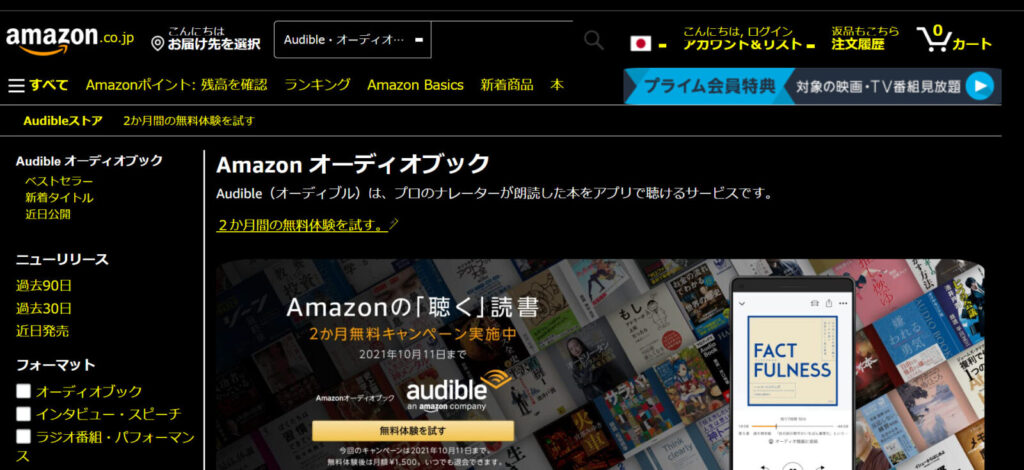
Amazonのページを開いたら、「左上」に表記されている「2カ月間の無料体験を試す。」テキストリンクをクリックします。
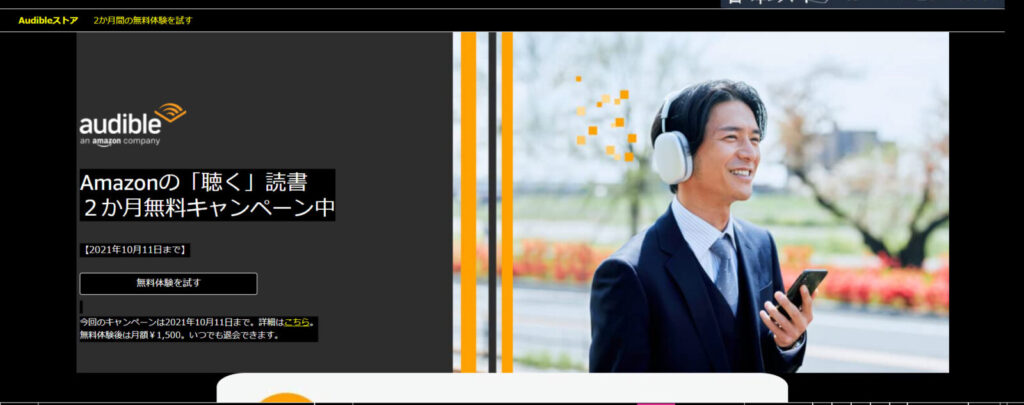
続いて左側真ん中の枠がかこっている「無料体験を試す。」をクリック。
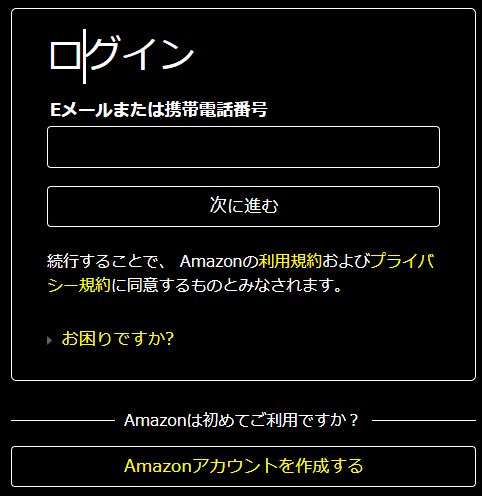
ログイン画面が表示されたら、”Amazon登録のEメールか携帯番号”を入力して「次に進み」、”パスワード”を入れて、「ログイン」をクリックします。
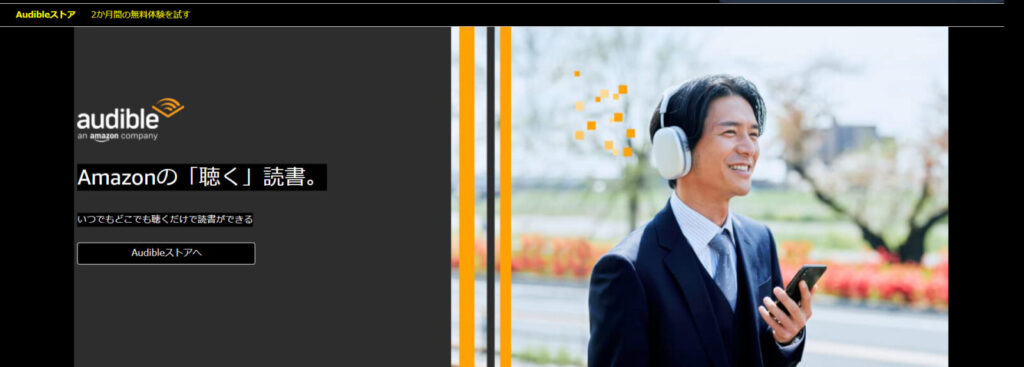
「Audibleストアへ」左側真ん中のボタンをクリックします。
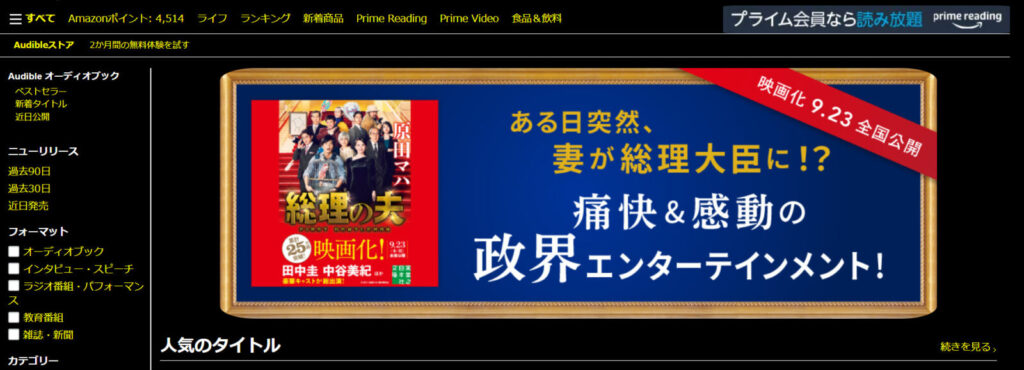
ピックアップ本の表紙があるAudibleトップ画面を「ブラウザにブックマーク」しておくことをおすすめします。
chromeであれば画面上段にある”URLバー右の☆アイコン”をクリック、
「ブックマークを追加」をクリックして、保存したい場所「ブックマークバー」や「その他ブックマーク」などを選択し「完了」をクリックします。
次回からは保存した「ブックマークバー」や「その他ブックマーク」から開きましょう。
STEP2:アプリをダウンロードする(Windows10のみ)
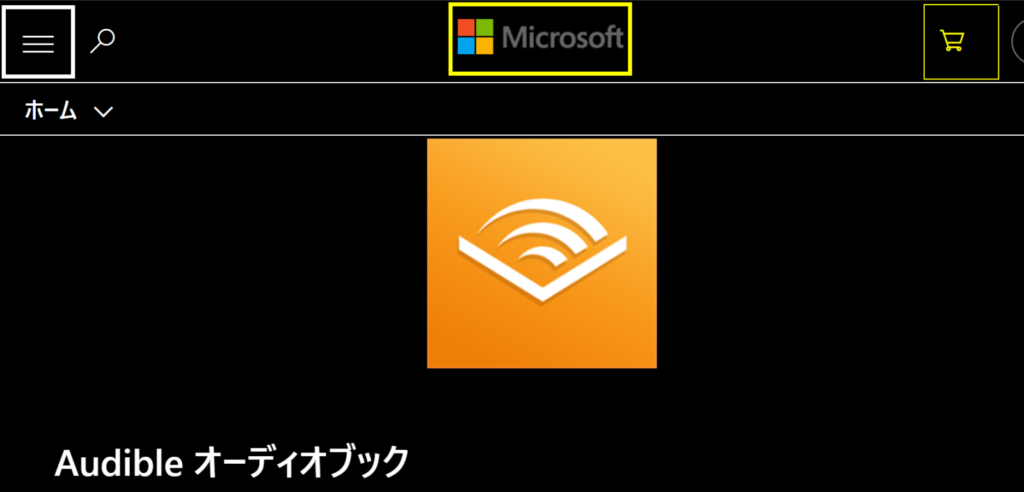
リンクをクリックすると、MicroSoftアプリダウンロードページに進みます。
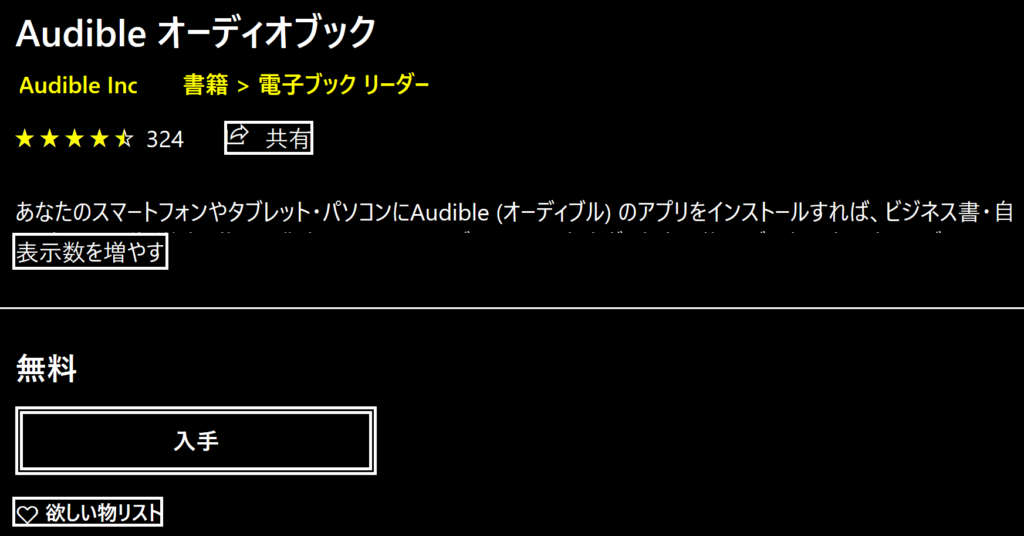
画面左下にある無料「入手」をクリック。
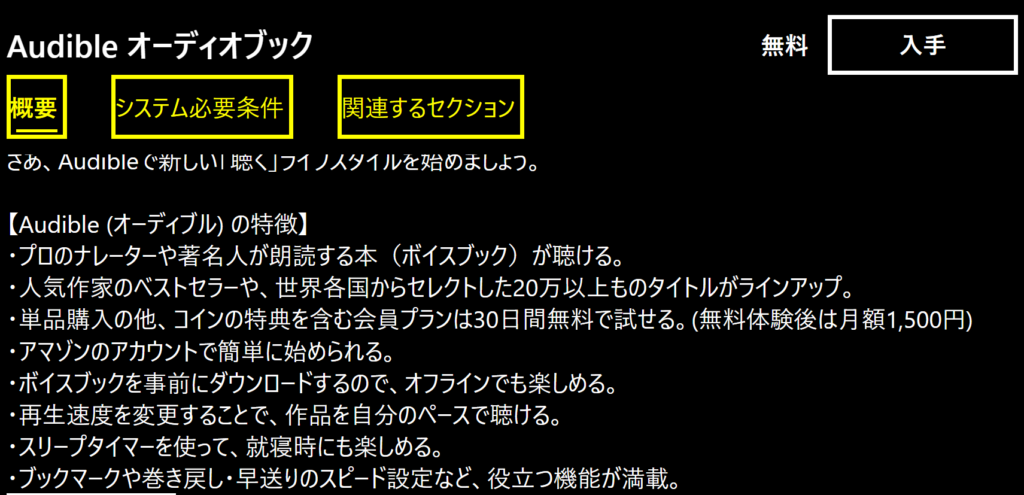
もしくはスクロールしていると、右上に入手と現れるのでそこをクリックでもOK。
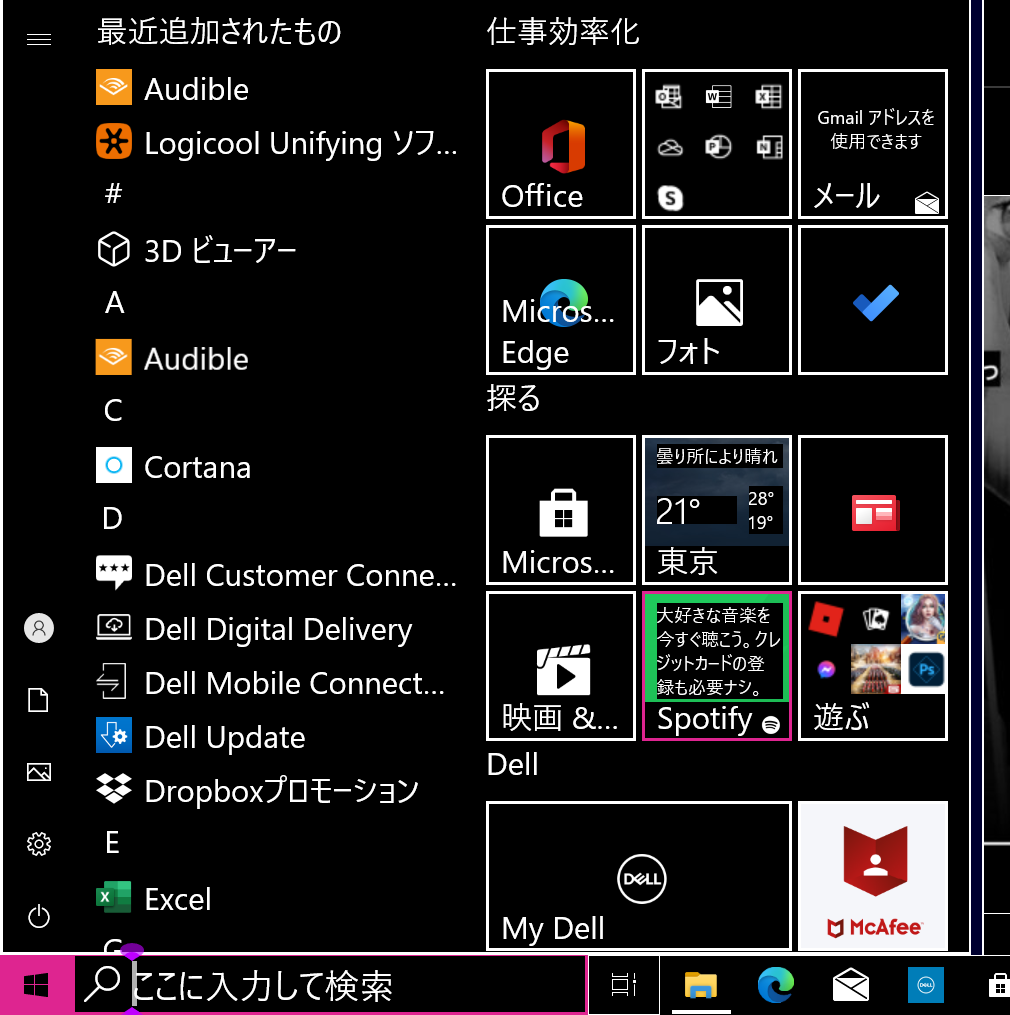
左下「ウインドウマーク」をクリックすると、Audibleのアプリがインストールされていることが確認できます。
Audibleアプリをクリックして起動しましょう。
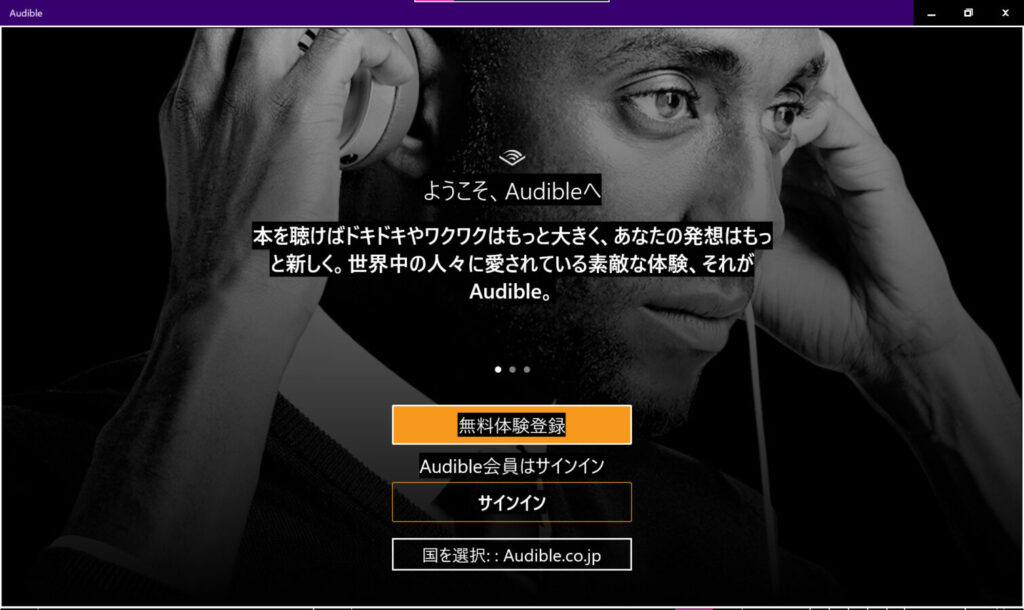
Audibleアプリのログイン画面が表示されます。
すでにstep1で無料体験に登録済みなので「サインイン」をクリック。
”メールアドレスとパスワード“を入力すると、
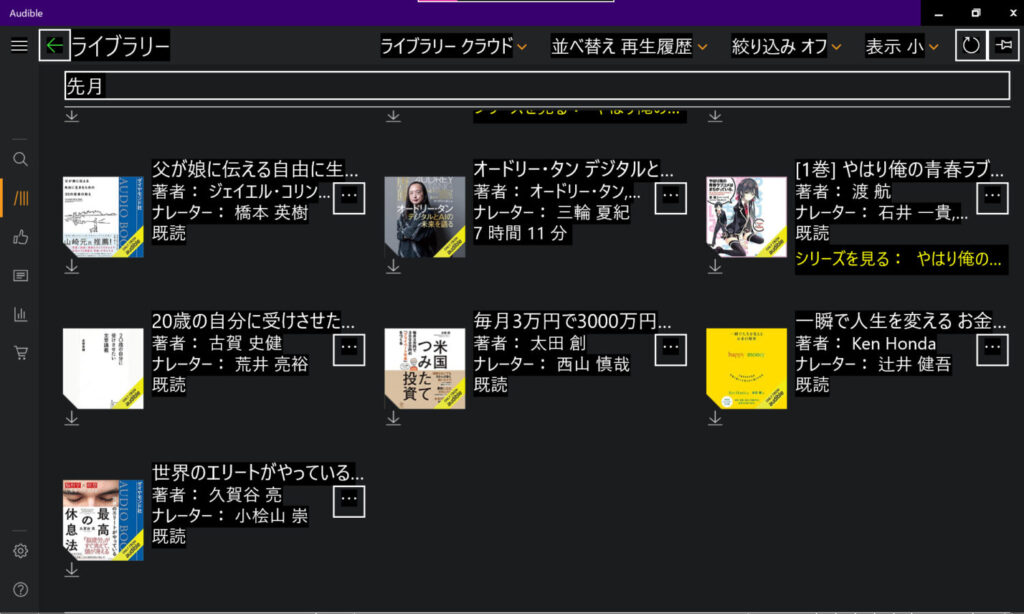
STEP 3:本を選ぶ
いよいよ、本選びです、ここからは楽しんでいきましょう!
ブラウザからでもアプリからでも本を選べますが、購入はブラウザからしかできません。
それでは、ブラウザでの本選びを解説していきます。
「お気に入り、もしくは「Audibleストア🔗」からTOPページに移動します。
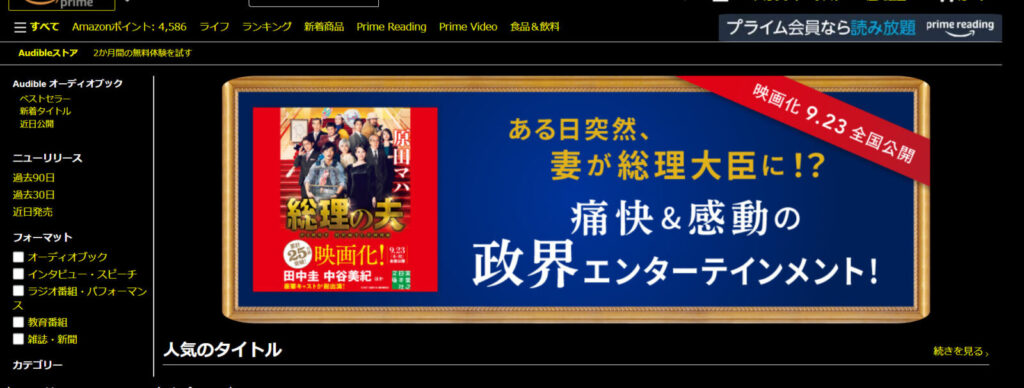
上下スクロールで、「人気のタイトル」、「新着セレクション」、「いま話題のタイトル」、左バーからは「ベストセラー」「新着タイトル」からAudibleで聴く本を選べます。
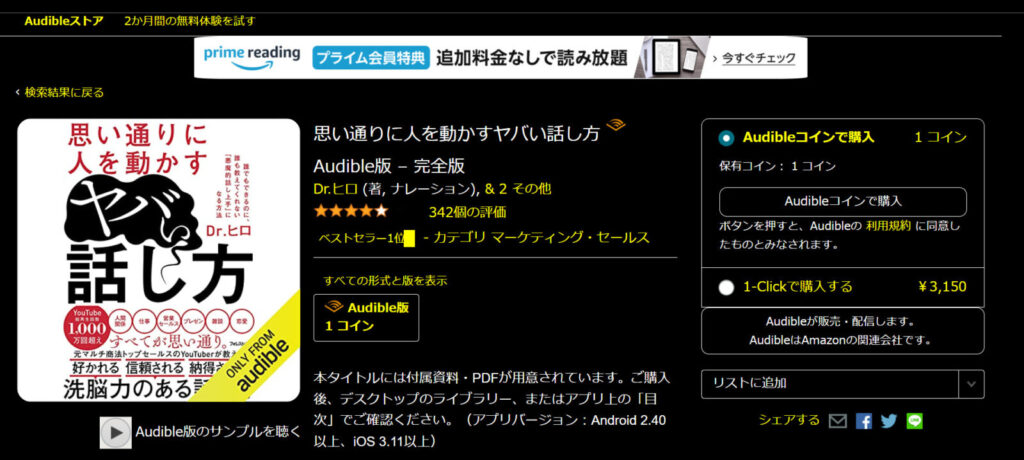
方法は、気になる本をクリックした本の画像の下に表示されている「▶サンプル」をクリックすると、数分の試し聴きが可能です。
購入する本が決まったら、右側の「Audibleコインで購入」をクリックしましょう。
Amazonへのログインが求められる場合があるのですが、そのまま「ログイン」。
最初の1冊は無料とはいえ、せっかくなのでご自身に合ったものを選べると良いですね。
おまけ:PCブラウザで本を聴こう
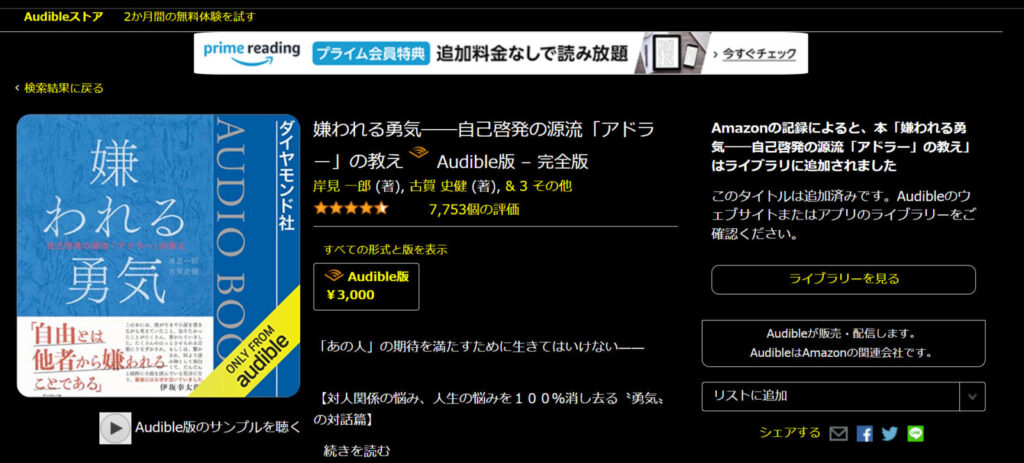
購入済みの場合は、購入ボタンがなく「ライブラリーに進む」と表記されるので
安心です。
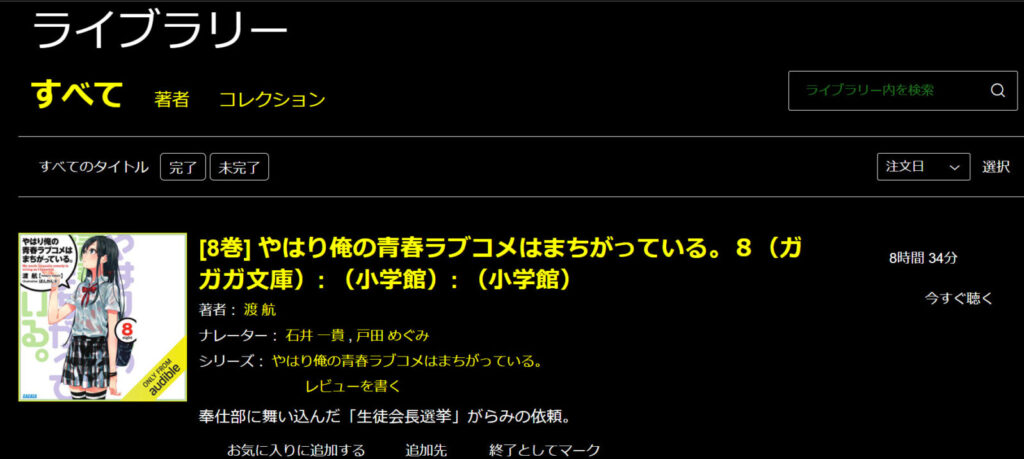
ライブラリー画面では購入した本が表示されるので、右端の「今すぐ聴く」をクリックします。
ライブラリー一覧が表示されるので、右端の「今すぐ聴くック」。
以上が「始め方」です、みなさんお疲れさまでした。
本が決められない!という方にオススメは、アルフレッドアドラーの「幸せになる勇気🔗」です。内容はもちろん、対話形式なので聴く読書のメリットが生かされています。
まとめ
今回は、PC利用者へ向けてAmazonのサービスである耳で聴ける読書”Audible”の「始め方」を解説してきました。
- step1:Audibleに登録する
- step2:アプリダウンロード
- step3:本を選ぶ
PC版でもAudibleが使用できるのは、聴く読書にハマりすぎてスマホのバッテリーが気になってくるかめさんの悩みを解消してくれました。
楽しく自己投資できる”Audible”での聴く読書、みなさんも是非試してみてください!
以上、最後までお読みいただきありがとうございました。
詳しく知りたい場合は、Amazon-Audible公式ページ🔗まで